Motivation
One of the major issues expressed by users around the time of the initial 3.0.0 launch was that they were dissatisfied with automations when using ZynAddSubFX within their preferred VST host. This was a combination of:
-
Hosts providing a poor workflow for sending MIDI CC events compared to VST parameters
-
Confusion with the use of MIDI learn within Zyn
-
Issues regarding saving/loading parameters exposed through MIDI learn
-
Parameter resolution for MIDI CCs
-
Some parameters only produce updates on the next note
This feature attempts to address points 1, 2, & 3. Issue 4 is a large undertaking but is expected to become complete for the 3.1.x release. Issue 5 is being fixed one set of parameters at a time and should be addressed in the 3.0.x series.
Overview & Terminology
The Macro System boils down to replacing the existing MIDI learn implementation with a series of slots for parameter automation and automation macros. In its current state it does that and a little more but as it matures it should become a powerful system for automation and live tweaking of sounds.
What is an automation?
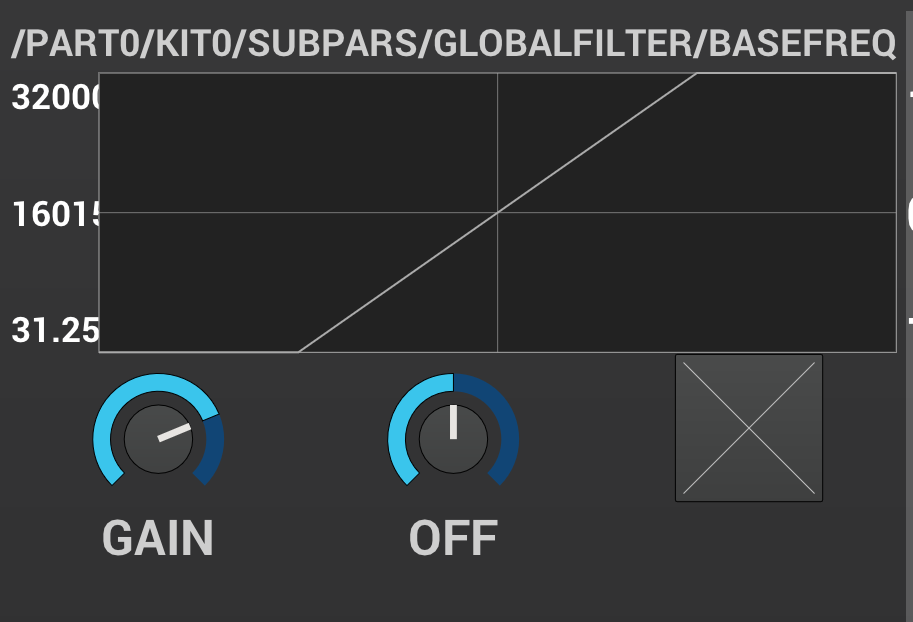
-
A single parameter, e.g. the addsynth base frequency in part 1, kit 1
-
A gain and offset to adjust the range of values the automation will reach (e.g. -50 cents to +150 cents)
-
A mapping function (currently only linear, log, custom, etc coming soon)
What is a macro?
-
A group of automations that get assigned to an automation slot
All automations in the macro are operated together. Thus turning one knob on your MIDI controller or a single automation lane in a DAW can change up to 4 parameters (see FAQ) at a time. Using the automation mappings allows for all the parameters to be adjusted in different amounts and/or directions, but they are all moved by actuating the macro.
Macros are assembled by adding automations to a macro slot.
What is a macro slot?
-
A set of one or more automations (a single macro)
-
An optional MIDI CC binding or plugin host automation
In Zynaddsubfx 3.0.2 all macro slots are global. This means that loading new instruments does not switch the automations in any way. Only loading and saving Zyn master files will allow you to quickly switch between macro slot configurations. In future versions there will be global macro slots and instrument macro slots that can be saved and loaded independently.
The global macro slots are exposed to VST/LV2 hosts. This keeps the total number of parameters exposed to a host somewhat reasonable: 16 slots for automation of up to 64 parameters.
At the level of a Zyn master file (.xmz) the automation slots can be bound to MIDI CCs; loading the file will reload the midi bindings. Zyn MIDI-learn files (.xlz) can store the MIDI CC+Channel linkage to all automation slots.
The Macros View
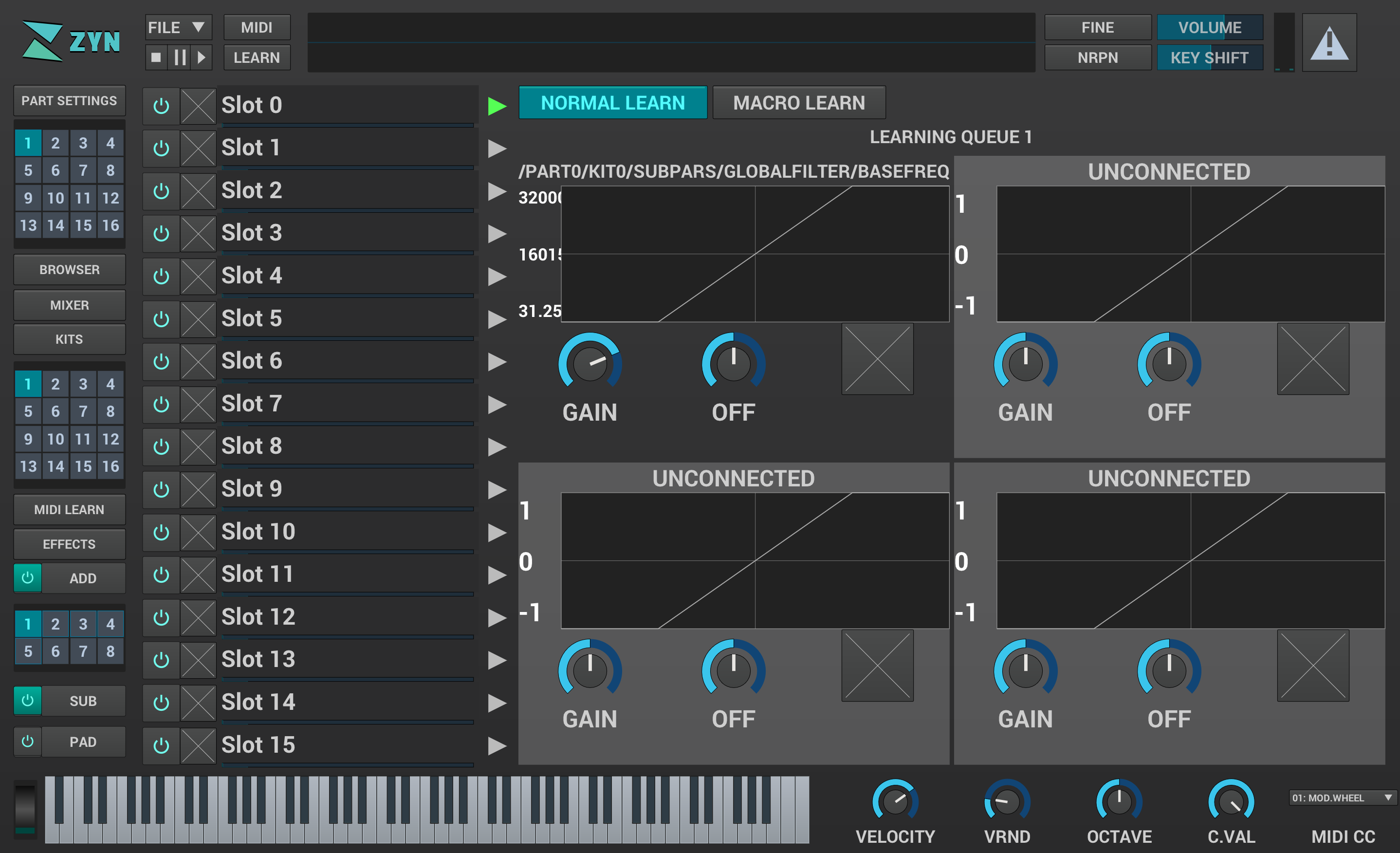
The Macro view shows:
-
List of Slots
-
Slot state (active, inactive) - currently this button is disabled, all slots are always active
-
A "clear slot" button (the x) - removes all automations in the slot
-
Slot name - click name to edit
-
-
Macro selector buttons
-
highlighted button is the slot currently selected
-
use these when macro learning to select which slot to add to
-
-
Macro sliders - (green bars under names)
-
indicates current macro value
-
slide to adjust through the UI
-
-
Learning Mode selectors
-
Normal Learn - each learned automation is added to the next available slot
-
Macro Learn - learned automations are added to the currently selected slot (if not full)
-
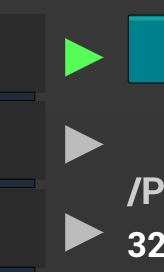
Currently selected slot is selected/indicated with these buttons.
The selected macro shows:
-
MIDI binding if any e.g. "Chan 2, CC 14" (or "None" or "Learning Queue N")
-
4 Automations
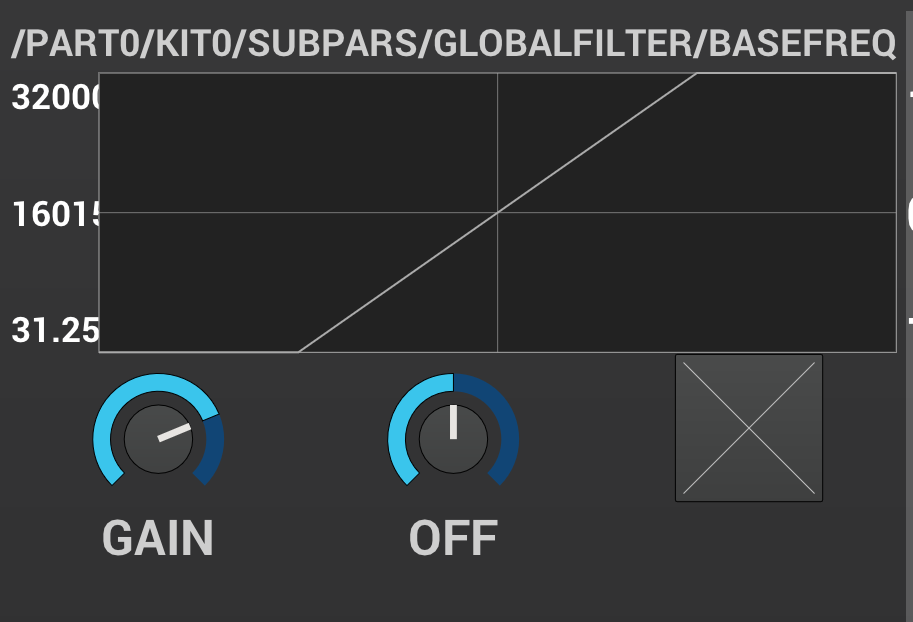
Each automation shows
-
Parameter path/name - clicking a section of the path shows a dropdown menu allowing easy switching between parts, voices, engines, etc.
-
Minimum, maximum, center value of parameter
-
Graph of map function
-
X is the macro value
-
Y is value of parameter being automated
-
-
Gain knob - adjust to change slope of map function
-
Offset knob adjust to move map function up or down
-
Remove button (X) - click to remove the automation
Workflow examples
Automating a parameter in plugin mode
-
Learn mode should be set to Normal Learn (this is the default)
-
Use CTRL or click the [Learn] button to start learning an automation
-
Click on one or more controls (knobs/sliders/buttons) to assign them to automation slots
-
After clicking, each control is allocated to the next free Master automation slot
-
the automation slot is put into the unbound state (it can be put into "MIDI learn" mode later.
-
-
The automation can be adjusted in the automation view
Binding parameters to MIDI in standalone mode
-
Learn mode should be set to Normal Learn (this is the default)
-
Use CTRL or click the [Learn] button to start learning an automation
-
Click on one or more controls (knobs/sliders/buttons) to assign them to automation slots
-
After clicking, each control is allocated to the next free Master automation slot
-
Each automation slot is then placed into the "MIDI learn" mode, watching for the next unbound MIDI CC that arrives in standalone mode (MIDI CCs are identified by Channel+CC# in Master automation slots)
-
-
The user optionally sends CCs to be bound by wiggling the controls on their physical (or virtual) MIDI device
-
The automation can be adjusted in the automation view
Setting up a macro
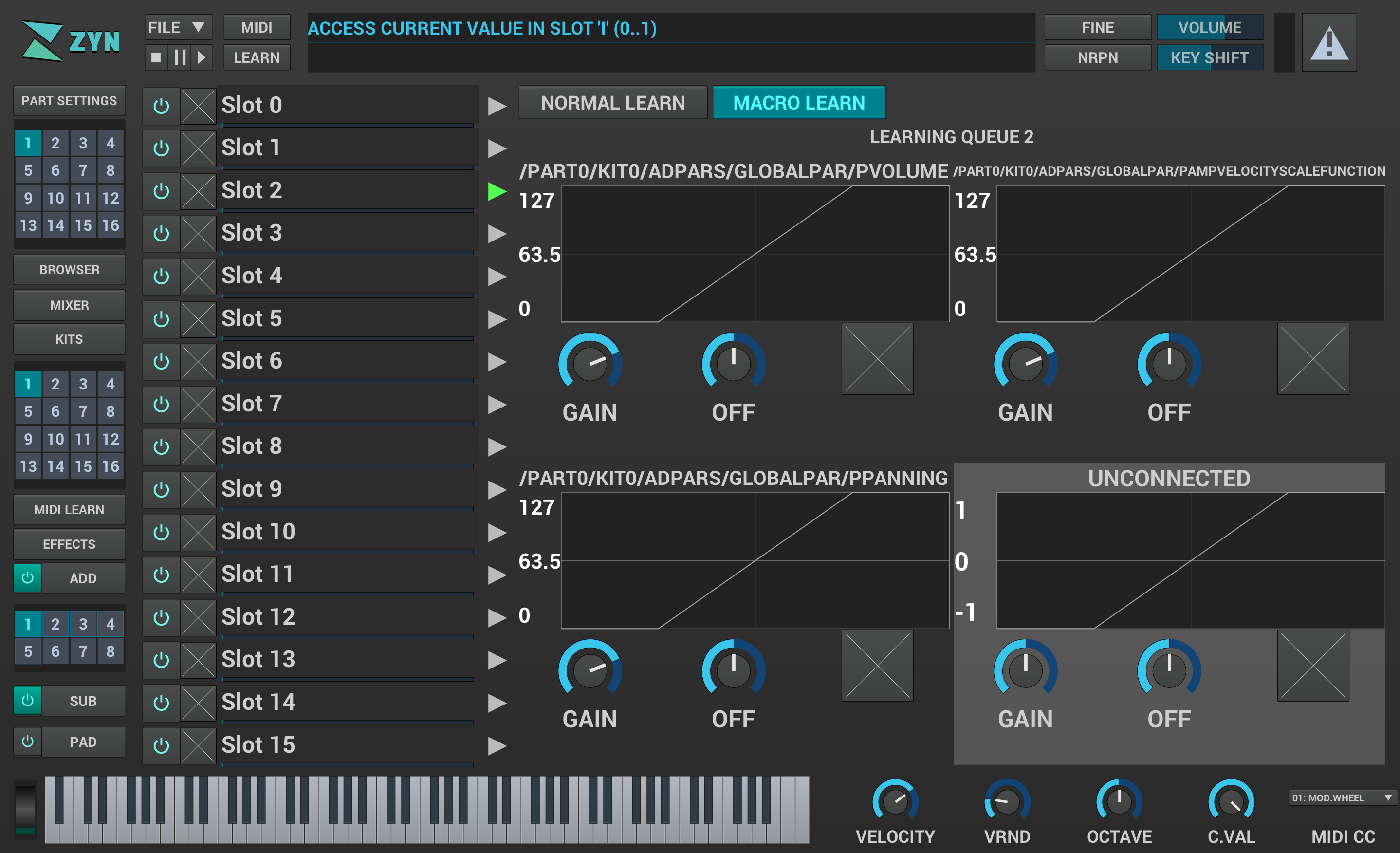
A macro with 3 automations
-
Enter the Macro view
-
Select the Macro Learn button (the Normal Learn button will turn off)
-
Select the macro slot you would like to add new automations to
-
Hold CTRL or double click the [Learn] button to enter learn mode
-
Click the parameter(s) that you wish to add the the macro slot
-
To add parameters to another macro slot switch the currently selected macro slot in the Macro view
Adjusting automation ranges
-
Go to the macro view
-
Find the right macro slot and automation
-
Adjust gain
-
High gain will make the automation’s parameter traverse the whole range of travel with just a little movement of the macro.
-
Low gain will make the automation’s parameter travel less range through the knob than the knob in the UI
-
Negative gain makes the macro adjust the parameter down when the macro is turned up
-
-
Adjust offset
-
This moves the automation’s parameter range of travel up or down
-
-
If an automation was unintentional the user can use the X button to remove that automation
Learning/changing MIDI CC bindings after loading an instrument/binding
-
Go to the [Macro] view
-
Find the right macro slot and automation
-
Single click on the MIDI CC widget
-
The automation switches to the "learning CC" state
-
-
Wiggle some MIDI controller
-
OR Double click on the MIDI CC widget
-
this shows a dialog to manually choose the channel and CC id
-
-
The CC has been remapped
FAQ
Q: Why only 4 automations to a slot?
A: Limiting it to only 4 allowed for an easier design in the UI. There is no limitation in the software and if many users request more capability, we will extend it to more.
Q: What happens if a single parameter is in multiple automation slots?
A: Currently the engine will set the parameter to the value from the macro that was most recently changed. Future versions may allow for macro fusion to combine multiple values in different ways.
Q: Why didn’t you add feature X
A: We love well documented feature requests. Please leave your idea in our bugtracker at https://sourceforge.net/p/zynaddsubfx/feature-requests/